
- Virtualbox Guest Additions Iso Download Windows 8
- Virtualbox Guest Additions For Windows Me
- Virtualbox 5.2 Guest Additions Download
When the AutoPlay window is displayed (prompting you to run the VBoxWindowsAdditions.exe program) as shown in Figure 6.12, close the window without installing the Guest Addition s. Closing the window leaves the ISO image used to install the Guest Additions inserted in the virtual CD/DVD drive. 6.1.16 is the latest version of VBoxGuestAdditions Download VBoxGuestAdditions6.1.16.iso now. From http://download.virtualbox.org/virtualbox/6.1.16.
Virtualbox Guest Additions Iso Download Windows 8
To install VirtualBox Guest Additions, follow these steps:
Stop the virtual machine.
Edit the virtual machine settings and from the “System” tab, add a new CD-ROM device to the machine.
Restart the virtual machine.
Check the current kernel version:
Install some needed dependencies as shown below. Remember to replace the VERSION placeholder with the kernel version from the previous command. packages with the proper kernel_version shown by the previous command:
Restart the virtual machine:
From the virtual machine menu, select the “Devices -> CD/DVD Devices -> Choose a virtual CD/DVD disk file” option. Select the VBoxGuestAdditions.iso file. This action simulates inserting a CD-ROM that includes the tools.
The VBoxGuestAdditions.iso file is usually located in the /usr/share/virtualbox/ directory on Linux, in the C:Program FilesOracleVirtualBox directory on Windows and the Contents/MacOS directory of the VirtualBox package on Mac OS X.
Mount the CD-ROM and install the VirtualBox Guest Additions:
You can safely ignore the error below if it appears during the installation process:
Once the process is complete, check that the output resembles that shown below. If it does, the VirtualBox Guest Additions have been successfully installed.
6.1.16 is the latest version of VBoxGuestAdditions Download VBoxGuestAdditions6.1.16.iso now. From http://download.virtualbox.org/virtualbox/6.1.16. Some, recent versions of VirtualBox will now be able to find the file on the host when you choose Device - Install Guest Additions on the VirtualBox running a guest. Continue with instructions for setting up file sharing. For other, older versions of guest OS's and VirtualBox, the.iso file is on the host, but the guest needs to see it (and.
Adding Features To VirtualBox By Installing Guest Additions
I did a video on how to add VirtualBox Guest Additions because I knew from personal experience that the tutorials I found for this online always seemed to lack something in the step-by-step; such as WHERE to find the actual Guest Additions software!
So after finally deciding that I could be more effective if I used Oracle VirtualBox more, I determined that the reason I did NOT use it more was primarily the hassle of not being able to copy and paste from my host Windows 7 system to the guest Windows XP VirtualBox.
Adding Guest Additions to VirtualBox virtual machines (you have to add it to each one you have configured) gives you that copy and paste functionality.

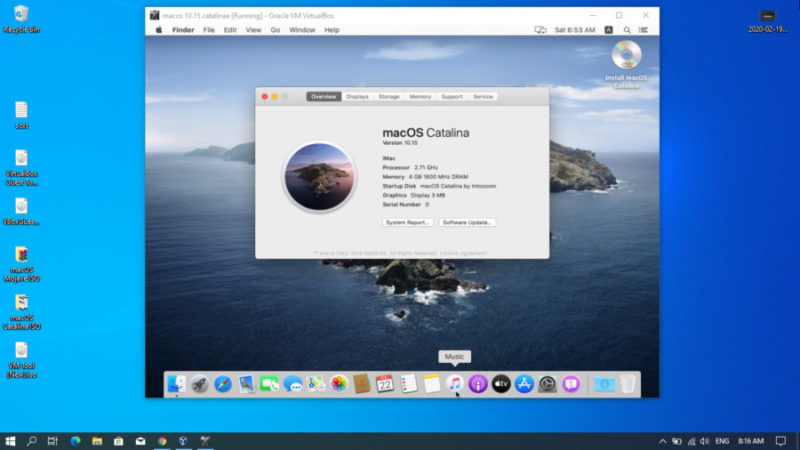
Another helpful improvement from adding Guest Additions to VirtualBox is the seemless mouse travel. Without Guest Additions you have to “click into” the VM and then press a hot-key, like the right control key, to get out.
Where To Find The Guest Additions Software
It turns out that the Guest Additions software comes in the form of a CD ISO file that is installed on your computer when you install VirtualBox – who’da thunk? In all of my digging (some months ago, it may have changed by now) that information seemed to be “assumed” and never spelled out.
The file is VBoxGuestAdditions.iso and, on my Windows 7 64 bit PC, was in the directory C:Program FilesOracleVirtualBox
The procedure for how to add Virtual Box Guest Additions I have outlined below:
- Open Oracle VM VirtualBox Manager
- Select the VM that you want to add Guest Additions to
- Click on the “Settings” “Gear Wheel” in the menu bar
- Click on the “Storage” section in the left pane (see screenshot 1 below)
- Select the CD/DVD drive (if not present, the video shows how to add) (see screenshot 2)
- “Load” the VBoxGuestAdditions.iso file in the virtual CD drive (see screenshot 3)
- Confirm that ISO is loaded and click “Ok” (see screenshot 4)
- Start Virtual Machine
- Open “My Computer” and find the Guest Additions “CD” in the D: drive
- Double click CD drive which should AutoRun the Guest Additions (see screenshot 5)
- Shutdown VirtualBox machine
- Edit settings again, in “Storage”, and remove the ISO “disk” from virtual CD drive (see screenshot 6)
- Check for the settings you want in “General” section, “Advanced” tab
and in the following video for those of you who prefer that: