Slim, light and ready to travel, Microsoft Arc Mouse is designed to conform to your hand – and snaps flat to fit easily in your bag. The next generation of our best-selling Arc Touch Bluetooth Mouse, Microsoft Arc Mouse features numerous refinements, including the ability to scroll both vertically and horizontally. Connects via Bluetooth. I have an ARC mouse (surface edition) which i'd like to pair with my macbook air. I'm running el capitan (os X 10.11.1). From system preferences/mouse I can't even see the mouse. Is there anything else to try? As far as I understand, my macbook air is bluetooth 4.0 LE compatible. The Microsoft Pro IntelliMouse gives you a high-performance work and gaming-ready mouse with speed, responsiveness, precision, and durability. It features customizable buttons,. a sleek look and feel, and a tracking sensor for the smallest flicks and largest gestures. Complete your experience by choosing a custom tail light color.
Microsoft Arc Mouse Connect To Mac Download
- Click Connect across from the wireless mouse. When your Mac discovers the wireless mouse, it will be listed in the Bluetooth devices on your Mac. Click the 'Connect' button across from it. It will say 'Connected' in the list of Bluetooth devices on your Mac once it is paired.
- Click and hold (for 5 seconds) the button on the mouse to start the pairing process. The led lights on the mouse will flash red and green After a few seconds the mouse appears on screen, and next to.
- I bought my new MBA last week which I'm using for both OSX (Lion) and Windows 7 (as necessitated by the work I do). My question is, would I be happier with the Magic Mouse - which will work great (I assume) in OSX but only basic mouse functionality in Win7 - or one Microsoft's three Touch Mouse models - which would probably maximize the functionality in Win7, but may underperform in OSX.
The Surface Arc Mouse is the latest and the most portable mouse ever created by Microsoft. It was introduced at the same as the launch of Microsoft Surface Laptop on May 2nd, 2017. It’s a premium mouse that is very slim, light, and available in three different colors the light gray, burgundy, and cobalt blue.
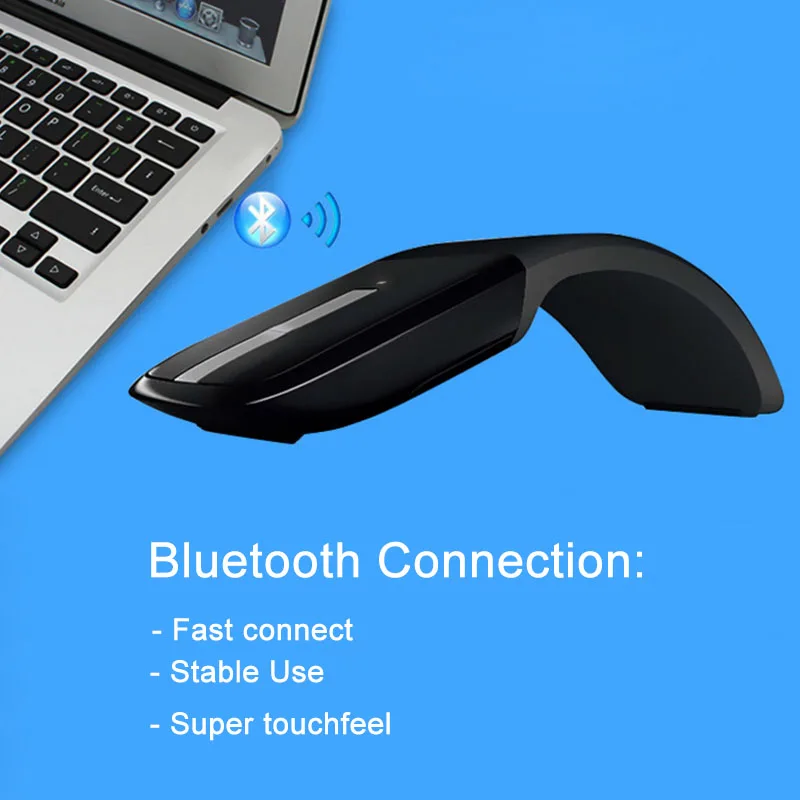

Microsoft Arc Mouse Not Working
This mouse is powered by two replaceable AAA batteries that can last up to 9 months of normal usage. And today we will show you how to install or replace the Surface Arc Mouse batteries.
How to replace Surface Arc Mouse Battery
It’s really easy to install or replace batteries on Surface Arc Mouse. To do so:
- On the bottom of the mouse, push the ejector button and pull out the battery cover.
- Push and pop-out the old batteries with your fingernail or a flat screwdriver.
- Pop-in the new batteries with the same direction as shown up on the battery slot indicator.
- Place the battery’s cover back in and you’re done. To make sure the batteries are properly installed, turn on the mouse and make sure that the mouse pointing laser is light up.
Now the batteries are properly installed and ready to work or pair to your computer. I hope it can be helpful and if you have any questions or problems with the procedures detailed in this tutorial, please leave a comment below.
Latest Surface Arc Mouse Tips & Tricks
Here are all related Surface Arc Mouse tips & tricks topic you might want to know:
The Surface Arc Mouse is the latest and the most portable mouse ever created by Microsoft. It was introduced at the same as the launch of Microsoft Surface Laptop on May 2nd, 2017. It’s a premium mouse that is very slim, light, and available in three different colors the light gray, burgundy, and cobalt blue.
This mouse uses the Bluetooth low energy version 4.0/4.1 to connect to your laptops or desktops. So make sure your computer has a built-in Bluetooth module or a Bluetooth adapter version 4.0 or later. Read on to see how to connect your Surface Arc Mouse to your computer.
Note All Surface devices including Surface RT are equipped with a Bluetooth module that supports Bluetooth low energy version 4.0. So the Surface Arc Mouse can be connected to any Surface devices you have.
How to connect Surface Arc Mouse to your Computer
The Surface Arc Mouse can only pair to a single computer at a time, so every time you change computer, you will need to pair it again. To connect your Microsoft Surface Mouse to computer:
- Make sure your computer supports Bluetooth LE 4.0 or later and have it turned on
- On Surface Arc Mouse, make sure you turn it on by bending the mouse into a snap curve position.
- Press and hold the Bluetooth button for three to five seconds. The laser light under the mouse will blink slowly until it gets paired.
- On your computer, press or click the Action Center icon, press and hold or right-click the Bluetooth button, Select Go to Settings
- Click “Add Bluetooth or other device”
- Select Bluetooth
- Select “Surface Arc Mouse”
- Click Done

Microsoft Arc Mouse Driver
You can now use your Surface Arc Mouse on your Windows 10 PC. If you have any questions or problems with the procedures detailed in this tutorial, please leave a comment below.
Latest Surface Arc Mouse Tips & Tricks
Here are all related Surface Arc Mouse tips & tricks topic you might want to know: